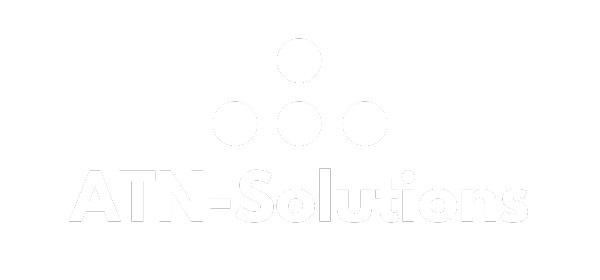Gestion des commandes
Les commandes sont créées lorsqu’un client termine le processus de validation de commande. Elles sont uniquement visibles par les administrateurs et les responsables de la boutique. Un ID de commande unique est attribué à chaque commande.
Les ID de commande ne sont pas séquentiels. Ils utilisent le même procédé que les ID de WordPress. Pour utiliser des numéros de commande séquentiels, utilisez l’extension Sequential Order Numbers Pro.
États de commande
Les états de commande permettent de suivre la progression de chaque commande, de l’état « Attente paiement » jusqu’à l’état « Terminée ». Voici les différents états de commande :
Attente paiement (commande impayée) : Commande reçue, mais aucun paiement initié. En attente de paiement.
Échouée (commande impayée) : Commande échouée en raison d’un paiement infructueux ou refusé, ou commande qui nécessite une « authentification forte du client (SCA) ». Dans certains cas, l’état « Attente paiement » remplace l’état « Échouée » jusqu’à ce que le paiement soit vérifié (p. ex. paiements PayPal).
En cours (commande payée) : Paiement reçu et stock réduit. La commande est en cours de traitement. Remarque : Toutes les commandes de produits nécessitent un temps de traitement, sauf celles qui contiennent uniquement des produits virtuels et/ou téléchargeables.
Terminée : Commande traitée et terminée. Aucune autre action n’est requise.
En attente : Commande en attente de confirmation du paiement. Le stock est réduit, mais vous devez confirmer le paiement.
Annulée : Commande annulée par un administrateur ou par le client. Le stock est réajusté. Aucune autre action n’est requise.
Remboursée : Commande remboursée par un administrateur. Aucune autre action n’est requise.
Authentification requise : En attente d’une action du client pour authentifier la transaction et/ou valider la procédure « authentification forte du client (SCA) ».
Diagramme visuel des états de commande
Cette représentation visuelle suit le cheminement d’une commande, de l’état « Attente paiement » jusqu’aux états « Terminée », « Annulée » ou « Remboursée ».
États de commande et passerelles de paiement
Pour plus d’informations concernant l’incidence des passerelles de paiement sur les états de commande, consultez la section Dépannage.
États de commande et e-mails
Pour plus d’informations sur les différents e-mails qui sont envoyés automatiquement, consultez la section Réglages des e-mails.
Si vous utilisez PayPal et que les commandes sont bloquées en « Attente paiement », il peut s’agir d’un problème lié aux notifications instantanées de paiement (IPN). Consultez la section Débogage des problèmes IPN.
Afficher et gérer plusieurs commandes
Vue d’ensemble des commandes
Pour consulter les commandes de votre boutique, accédez à WooCommerce > Commandes.
Chaque ligne correspond à une commande et chaque colonne affiche différentes informations relatives aux commandes. Voici les informations qui peuvent être affichées :
Numéro de commande et nom du client.
Date d’achat.
État de la commande.
Adresse de facturation.
Adresse de livraison.
Total de la commande.
Actions.
Pour ajouter ou supprimer des colonnes :
Accédez à WooCommerce > Commandes.
Cliquez sur le bouton Options de l’écran situé dans le coin supérieur droit.
Sélectionnez les colonnes qui vous souhaitez afficher.
Sélectionnez le nombre d’éléments que vous souhaitez afficher sur chaque page.
Cliquez sur Appliquer.
Filtrer et organiser les commandes
Vous pouvez filtrer les commandes par date (mois/année) ou par client enregistré.
Sélectionnez le mois ou recherchez un client.
Cliquez sur Filtrer.
Classez les commandes par ordre ascendant ou descendant selon le Numéro de commande, la Date ou le Total.
Notez que la colonne « Total » ne prend pas en compte les montants remboursés.
Cliquez sur le nom du client pour afficher la page de modification de commande. Depuis cette page, vous pouvez modifier les détails de la commande, mettre à jour l’état de la commande et ajouter des notes. Pour plus d’informations, consultez la section Afficher et modifier une commande.
Aperçu des commandes
Pour afficher l’aperçu d’une commande, cliquez sur l’icône en forme d’œil.
Une nouvelle fenêtre s’affiche avec les informations suivantes : le numéro de la commande, l’état de la commande, les détails de facturation, le mode de paiement, les détails d’expédition, la méthode d’expédition, les articles commandés et une option permettant de modifier l’état de la commande.
États de commande dans l’aperçu
Les états de commande ont un code couleur qui permet d’identifier chaque état :
Annulée – Gris
Terminée – Bleu
Échouée – Rouge
En attente – Orange
Attente paiement – Gris
En cours – Vert
Remboursée – Gris
Actions de commande
Survolez l’État d’une commande pour afficher les Notes de cette commande.
Si vous choisissez d’afficher la colonne « Actions », des boutons de raccourci permettent de modifier rapidement l’état d’une commande : En cours ou Terminée.
Afficher et modifier une commande
Cliquez sur le nom du client pour afficher la page de modification de commande. Depuis cette page, vous pouvez afficher, modifier et mettre à jour toutes les données relatives à la commande.
Modifier l’état de la commande.
Modifier les articles de la commande (le produit, les tarifs et les taxes).
Modifier les quantités commandées.
Envoyer au client les détails de la commande par e-mail (pratique si vous créez manuellement une commande pour un client) ou régénérer les autorisations de téléchargement. Options accessibles depuis le panneau « Actions de commande ».
Modifier les données méta pour modifier les variations d’un produit.
Appliquer ou supprimer un code promo. Vous devez connaître le nom du code promo. Les codes utilisés sont décomptés. Remarque : la commande doit être impayée pour que les coupons aient un effet sur le prix de la commande.
Ajouter des frais. Vous pouvez saisir un montant ou un pourcentage pour ajouter des frais à la commande. En cas de frais négatifs, les taxes sont réparties sur les autres articles et ne font pas descendre le prix total en-dessous de zéro.
Détails d’une commande
Le panneau Détails Commande permet de consulter les informations suivantes :
Numéro de la commande.
Détails du paiement.
Date et heure de la commande.
État de la commande.
Détails du client :
Nom d’utilisateur et e-mail du client, ainsi que des liens pour consulter le profil et les autres commandes de ce client.
Détails de facturation.
Détails d’expédition.
Modifier les détails d’une commande
La plupart des détails d’une commande peuvent être mis à jour et/ou modifiés.
Pour modifier la date et l’heure, utilisez les sélecteurs de date et d’heure.
Pour modifier l’état, choisissez l’état correspondant dans la liste déroulante.
Pour changer de client, sélectionnez le client actuel et recherchez le nouveau client.
Les détails relatifs à la « Facturation » et à « l’Expédition » peuvent également être modifiés. Pour cela, cliquez sur les icônes en forme de crayon situées sur la droite.
Les détails de « Facturation » suivants peuvent être modifiés :
Adresse de facturation. Pour récupérer l’adresse de facturation depuis le profil du client, cliquez sur « Charger l’adresse de facturation ».
Adresse de messagerie.
Numéro de téléphone.
Moyen et détails de paiement.
Les détails « d’Expédition » suivants peuvent être modifiés :
Adresse de livraison. Pour récupérer l’adresse de facturation depuis le profil du client, cliquez sur « Charger l’adresse de facturation ». Pour utiliser l’adresse de facturation comme adresse de livraison, cliquez sur « Copier l’adresse de facturation ».
Note fournie par le client.
Une fois que vous avez terminé, cliquez sur Mettre à jour.
Articles d’une commande et totaux
Afficher les articles d’une commande
Le panneau suivant permet de consulter les Articles d’une commande. Ce panneau contient les articles commandés, les détails d’expédition et les totaux.
Détails des articles :
Image du produit.
Nom du produit.
Tarif unitaire du produit.
Quantité.
Total (le tarif unitaire multiplié par la quantité, en tenant compte des remises).
TVA.
Détails d’expédition :
Mode de livraison.
Articles expédiés.
Coût total.
TVA.
La dernière section est un aperçu des coûts de la commande. En cas de remboursement de la commande, cette section est modifiée en conséquence. Détails inclus par défaut dans cette section :
Sous-total des articles : Coût hors taxes.
Code(s) promo : Montant déduit en fonction du/des code(s) promo. Les codes promo utilisés sont affichés sur la gauche.
Expédition : Les frais de livraison pour la commande.
TVA (nom de la taxe) : Le montant total des taxes appliquées à la commande.
Total de la commande : Le total de tous les coûts.
Lorsque la commande est payée, des lignes supplémentaires indiquent le montant payé par le client et les éventuels frais prélevés par les passerelles de paiement.
Modifier ou ajouter des articles
Mis à part un remboursement, seuls les articles d’une commande en « Attente paiement » ou « En attente » peuvent être modifiés.
Pour modifier un article, cliquez sur l’icône en forme de crayon située sur la droite.
Les éléments suivants peuvent être modifiés :
Ajouter une donnée méta : Permet d’ajouter ou de supprimer une donnée méta pour modifier les options des variations du produit.
Quantité : Nombre d’articles achetés par le client.
Total : Tarif de ligne et taxe de ligne avant remise(s) pré-taxes.
TVA : Coût des taxes. Note : Si un client est exonéré de taxes, vous pouvez supprimer les taxes.
Autres actions disponibles en bas du panneau :
Ajouter produit(s) : Six nouvelles options s’affichent :
Ajout de produit(s) : Permet d’ajouter des produits supplémentaires à la commande.
Ajouter frais : Permet d’ajouter des frais supplémentaires, tels que des frais d’emballage cadeaux.
Ajouter l’expédition : Permet d’ajouter des frais de livraison. Lorsque vous avez terminé, cliquez sur l’icône en forme de crayon pour mettre à jour le nom, la méthode, le coût et les taxes d’expédition.
Ajout de TVA : Permet d’ajouter un code de taux de TVA supplémentaire à chaque section de la commande.
Annuler : Permet d’annuler les modifications en cours.
Enregistrer : Permet d’enregistrer les modifications.
Recalculer : Une fois terminé, cliquez sur Recalculer pour refléter les modifications dans les totaux de la commande.
Appliquer le code promo : Si votre client a oublié d’ajouter le code promo ou si vous souhaitez lui offrir une remise, cliquez sur ce bouton pour appliquer le code promo de votre choix.
Remboursement : Permet de rembourser le client. Pour plus d’informations sur les remboursements manuels et automatiques, consultez Remboursements WooCommerce (disponible uniquement en anglais).
Champs personnalisés
Pour ajouter des champs personnalisés de données méta, sélectionnez un champ dans la liste déroulante et cliquez sur Ajouter un champ personnalisé :
Notes de commande
Le panneau Notes de commande affiche les notes jointes à la commande et peut être utilisé pour conserver les détails relatifs à la commande (tels que le suivi du paiement et du stock) ou pour envoyer des notes au client. Certaines passerelles de paiement ajoutent également des notes pour le débogage.
Types de notes :
Violet : Notes d’état du système, telles que les détails de la passerelle de paiement.
Gris : Notes générales, telles que les changements d’état ou les notes privées. Les clients ne voient pas ces notes mais ils peuvent recevoir des notifications (par exemple, lorsque l’état passe de « En cours » à « Terminée ») et être avertis par e-mail (si l’option est activée dans les réglages).
Bleu : Notes au client. Les clients reçoivent les notes par e-mail. Ils peuvent les consulter sur la page de la commande ou depuis la page de suivi des commandes WooCommerce.
Les notes sont idéales pour communiquer avec les clients ou avec d’autres gérants de la boutique. Vous voulez informer un client d’un retard de stock ou lui envoyer le numéro de suivi d’expédition ? Il vous suffit d’envoyer une note.
Pour ajouter une note :
Saisissez votre texte dans la fenêtre Ajouter une note.
Sélectionnez Note privée ou Note au client dans la liste déroulante.
Cliquez sur Ajouter.
Ajouter une commande de manière manuelle
Pour ajouter une commande :
Accédez à WooCommerce > Commandes.
Cliquez sur le bouton Ajouter une commande situé en haut de la page. La page « Nouvelle commande s’affiche ».
Saisissez les détails du client, ajoutez les articles, appliquez les éventuels codes promo, appliquez les frais et cliquez sur « Recalculer ». Cette procédure est similaire à celle de Modifier ou ajouter des articles.
Définissez l’état de la nouvelle commande. Par exemple, si la commande est en attente de paiement, sélectionnez « Attente paiement ».
Cliquez sur le bouton Créer.
Utilisez la liste déroulante Actions de commande pour envoyer au client les détails de la commande avec les instructions de paiement.
Payer une commande
Les commandes en « Attente paiement » peuvent être payées via le lien de paiement.
En tant que gérant de la boutique, utilisez le lien « Page de paiement du client » situé dans les détails de la commande :
Si le client est un Invité, toute personne disposant du lien peut consulter la page de paiement et payer la commande.
Si le client est inscrit sur votre boutique :
Seul ce client pourra voir le lien de paiement.
Le client peut accéder à la commande via Mon compte > Commandes.
Si le client est assigné à la commande, il lui sera demandé de se connecter avant de payer :Supprimer des données personnelles
Depuis la version 3.4 de WooCommerce, il est possible de supprimer les données client.
Accédez à WooCommerce > Réglages > Comptes et confidentialité.
Activez l’option Autoriser la suppression en masse des données personnelles des commandes.
Cliquez sur Enregistrer les modifications.
Cette option est maintenant disponible pour les commandes :
Accédez à WooCommerce > Commandes.
Sélectionnez les commandes pour lesquelles vous voulez supprimer les données personnelles.
Dans la liste déroulante Actions groupées, sélectionnez Supprimer les données personnelles.
Cliquez sur Appliquer.
Veuillez noter que cette action est irréversible. Les commandes dont les données personnelles ont été supprimées apparaîtront comme ceci :
Les détails de la commande sont mis à jour comme ceci :
Les commandes Échouées, Attente paiement et Annulées dont les données personnelles ont été supprimées sont déplacées dans la corbeille.
Les commandes Terminées dont les données personnelles ont été supprimées sont anonymisées afin que les statistiques de vente ne soient pas affectées.
Les comptes inactifs sont supprimés. Un compte inactif est un compte qui n’a aucune activité de connexion ou aucune commande depuis une durée spécifique.
La suppression des données personnelles peut être automatiquement associée aux demandes d’effacement de compte. WordPress permet de supprimer les données d’un utilisateur sur demande via Outils > Effacer les données. Cette suppression de données peut également être appliquée aux commandes de l’utilisateur.
Accédez à WooCommerce > Réglages > Comptes et confidentialité.
Pour une demande d’effacement de compte :
Activez l’option Supprimer les données personnelles des commandes sur demande, si vous souhaitez également supprimer les données des commandes.
Activez l’option Retirer l’accès aux téléchargements sur demande, si le client ne doit plus avoir accès aux liens de téléchargement une fois que ses données personnelles sont supprimées.
La conservation des données personnelles peut également être automatisée.
Accédez à: WooCommerce > Réglages > Comptes et confidentialité.
Dans la section Conservation des données personnelles, définissez des seuils pour les comptes inactifs et pour les commandes avec différents états.
Cliquez sur Enregistrer les modifications.
Lorsque ces options sont activées, la suppression s’exécute chaque jour via une tâche Cron. Les comptes inactifs sont identifiés à l’aide des données méta. Seuls les comptes clients sont supprimés.
Commandes multi-sites
Depuis la version 3.4 de WooCommerce, un widget situé dans le Tableau de bord permet de visualiser les commandes de plusieurs sites. Cliquez simplement sur l’une des commandes pour accéder au site correspondant.
Dépannage
Incidence des passerelles de paiement sur les états de commande
État
Description
Incidence des passerelles
En attente
Commande en attente de confirmation du paiement.
Le stock est réduit, mais vous devez confirmer le paiement.
Les méthodes de paiement qui nécessitent une confirmation manuelle (p.ex. les virements bancaires ou les paiements par chèque) et les passerelles qui sont configurées pour autoriser les paiements plutôt que de les récolter peuvent bloquer l’état à « En attente ».
Dans ce cas, vous devez passer manuellement à l’état « En cours ».
Attente paiement
Commande reçue, mais aucun paiement initié. En attente de paiement. La plupart des passerelles font un suivi des transactions qui permet de passer automatiquement à l’état « En cours » (paiement réussi) ou à l’état « Échouée » (paiement échoué). Mais lorsqu’il n’y a pas de suivi, la commande est bloquée à « Attente paiement ».
Cela est généralement dû à une mauvaise configuration des URL de notification de paiement ou à un conflit d’extensions.
En cours
Paiement reçu et stock réduit. La commande est en cours de traitement. Toutes les commandes de produits nécessitent un temps de traitement, sauf celles qui contiennent uniquement des produits virtuels et/ou téléchargeables. Lorsque le paiement est réussi et que la commande ne contient pas de produits virtuels et/ou téléchargeables, l’état de la commande est défini sur « En cours ».
Dans ce cas, vous devez passer manuellement à l’état « Terminée » lorsque la commande est expédiée.
Terminée
Commande traitée et terminée. Aucune autre action n’est requise. Tous les processus de la commande se sont déroulés avec succès.
Échouée
Commande échouée en raison d’un paiement infructueux ou refusé. Cet état peut apparaître lorsque :
Le délai de paiement a expiré.
La commande a été abandonnée avant la fin du paiement.
Le délai de maintien du stock a expiré.
Mêmes raisons que pour l’état « Attente paiement ».
Remarque : La commande peut être annulée manuellement.
Authentification requise
En attente d’une action du client pour authentifier la transaction et/ou valider la procédure « authentification forte du client (SCA) ». Cet état peut apparaître lorsque :
Un nouveau client effectue un achat.
Un abonnement existant est renouvelé.